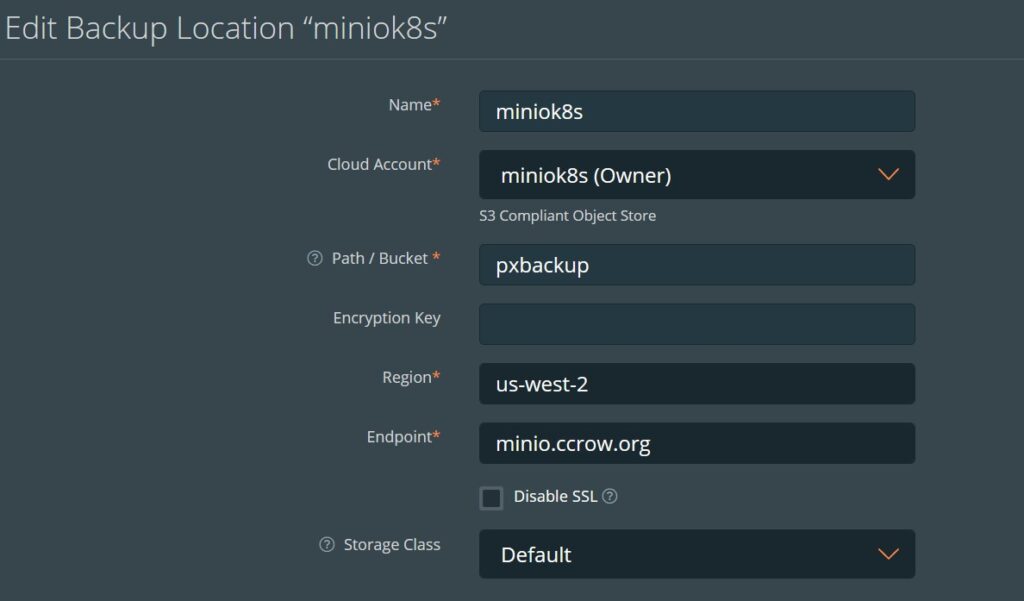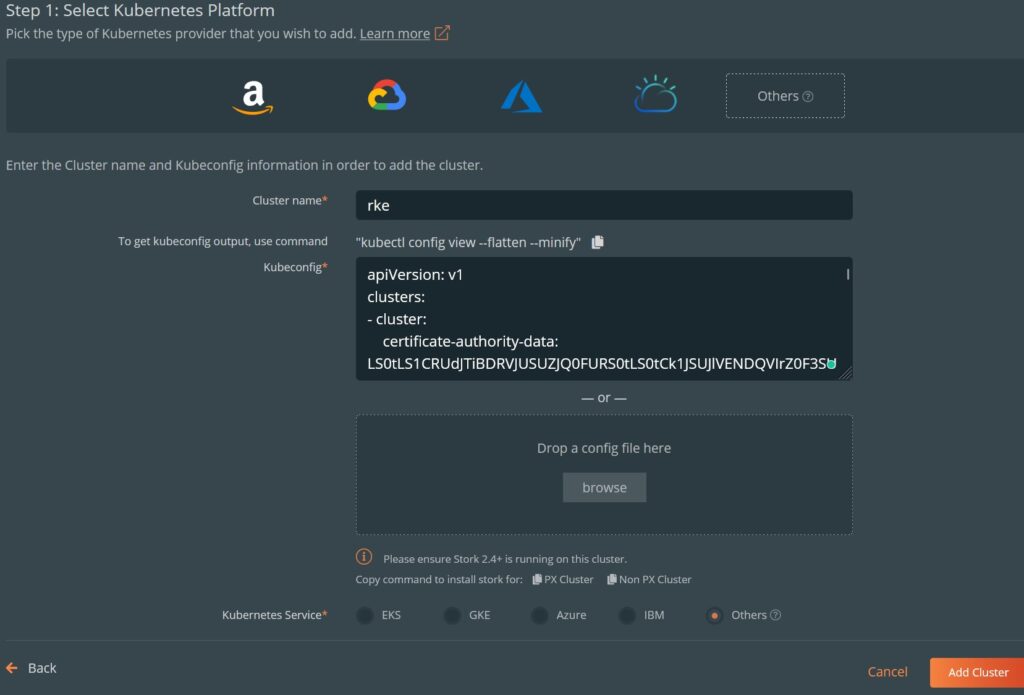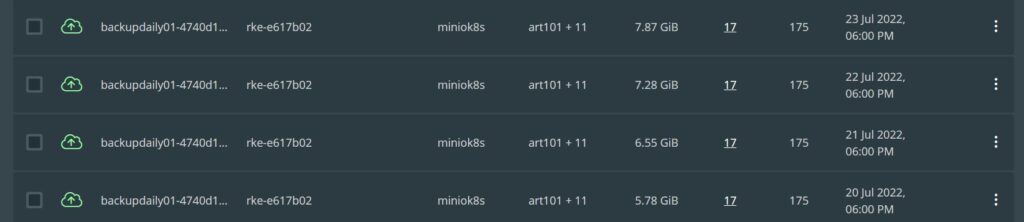Today I decided to see about installing Portworx on Openshift with the goal of being able to move applications there from my production RKE2 cluster. I previously installed openshift using the Installer provisioned infrastructure (rebuilding this will be a post for another day). It is a basic cluster with 3 control nodes and 3 worker nodes.
Of course, I need to have a workstation with Openshift Client installed to interact with the cluster. I will admit that I am about as dumb as a post when it comes to openshift, but we all have to start somewhere! Log in to the openshift cluster and make sure kubectl works:
oc login --token=****** --server=https://api.oc1.lab.local:6443 kubectl get nodes NAME STATUS ROLES AGE VERSION oc1-g7nvr-master-0 Ready master 17d v1.23.5+3afdacb oc1-g7nvr-master-1 Ready master 17d v1.23.5+3afdacb oc1-g7nvr-master-2 Ready master 17d v1.23.5+3afdacb oc1-g7nvr-worker-27vkp Ready worker 17d v1.23.5+3afdacb oc1-g7nvr-worker-2rt6s Ready worker 17d v1.23.5+3afdacb oc1-g7nvr-worker-cwxdm Ready worker 17d v1.23.5+3afdacb
Next, I went over to px central to create a spec. One important note! Unlike installing Portworx on other distros, openshift needs you to install the portworx operator using the Openshift Operator Hub. Being lazy, I used the console:
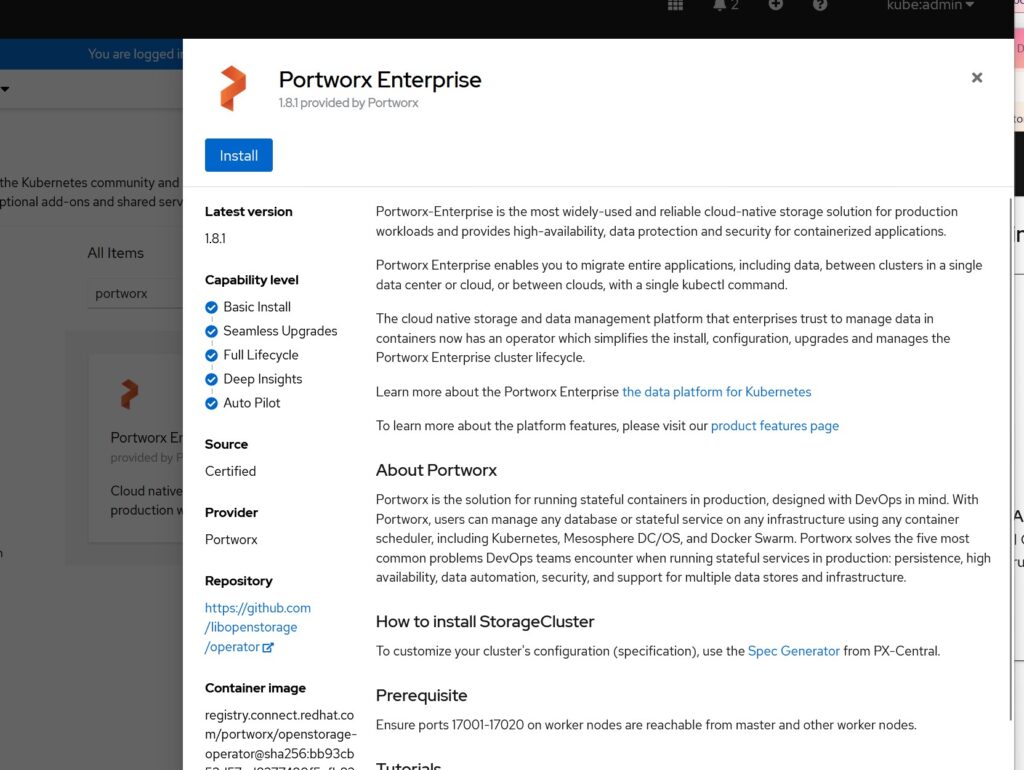
I was a little curious about the version (v2.11 is the current version of portworx as of this writing). What you are seeing here is the version of the operator that gets installed. This will allow the use of the StorageCluster object. Without installing the operator (and just blindly clicking links in the spec generator) will generate the following when we go to install Portworx:
error: resource mapping not found for name: "px-cluster-f51bdd65-f8d1-4782-965f-2f9504024d5c" namespace: "kube-system" from "px-operator-install.yaml": no matches for kind "StorageCluster" in version "core.libopenstorage.org/v1"
Again, I chose to let Portworx automatically provision vmdks for this installation (I was less than excited about cracking open the black box of the OpenShift worker nodes).
kubectl apply -f px-vsphere-secret.yaml secret/px-vsphere-secret created kubectl apply -f px-install.yaml storagecluster.core.libopenstorage.org/px-cluster-f51bdd65-f8d1-4782-965f-2f9504024d5c created
kubectl -n kube-system get pods NAME READY STATUS RESTARTS AGE autopilot-7958599dfc-kw7v6 1/1 Running 0 8m19s portworx-api-6mwpl 1/1 Running 0 8m19s portworx-api-c2r2p 1/1 Running 0 8m19s portworx-api-hm6hr 1/1 Running 0 8m19s portworx-kvdb-4wh62 1/1 Running 0 2m27s portworx-kvdb-922hq 1/1 Running 0 111s portworx-kvdb-r9g2f 1/1 Running 0 2m20s prometheus-px-prometheus-0 2/2 Running 0 7m54s px-cluster-f51bdd65-f8d1-4782-965f-2f9504024d5c-4h4rr 2/2 Running 0 8m18s px-cluster-f51bdd65-f8d1-4782-965f-2f9504024d5c-5dxx6 2/2 Running 0 8m18s px-cluster-f51bdd65-f8d1-4782-965f-2f9504024d5c-szh8m 2/2 Running 0 8m18s px-csi-ext-5f85c7ddfd-j7hfc 4/4 Running 0 8m18s px-csi-ext-5f85c7ddfd-qj58x 4/4 Running 0 8m18s px-csi-ext-5f85c7ddfd-xs6wn 4/4 Running 0 8m18s px-prometheus-operator-67dfbfc467-lz52j 1/1 Running 0 8m19s stork-6d6dcfc98c-7nzh4 1/1 Running 0 8m20s stork-6d6dcfc98c-lqv4c 1/1 Running 0 8m20s stork-6d6dcfc98c-mcjck 1/1 Running 0 8m20s stork-scheduler-55f5ccd6df-5ks6w 1/1 Running 0 8m20s stork-scheduler-55f5ccd6df-6kkqd 1/1 Running 0 8m20s stork-scheduler-55f5ccd6df-vls9l 1/1 Running 0 8m20s
Success!
We can also get the pxctl status. In this case, I would like to run the command directly from the pod, so I will create an alias using the worst bit of bash hacking known to mankind (any help would be appreciated):
alias pxctl="kubectl exec $(kubectl get pods -n kube-system | awk '/px-cluster/ {print $1}' | head -n 1) -n kube-system -- /opt/pwx/bin/pxctl"
pxctl status
Status: PX is operational
Telemetry: Disabled or Unhealthy
Metering: Disabled or Unhealthy
License: Trial (expires in 31 days)
Node ID: f3c9991f-9cdb-43c7-9d39-36aa388c5695
IP: 10.0.1.211
Local Storage Pool: 1 pool
POOL IO_PRIORITY RAID_LEVEL USABLE USED STATUS ZONE REGION
0 HIGH raid0 42 GiB 2.4 GiB Online default default
Local Storage Devices: 1 device
Device Path Media Type Size Last-Scan
0:1 /dev/sdb STORAGE_MEDIUM_MAGNETIC 42 GiB 27 Jul 22 20:25 UTC
total - 42 GiB
Cache Devices:
* No cache devices
Kvdb Device:
Device Path Size
/dev/sdc 32 GiB
* Internal kvdb on this node is using this dedicated kvdb device to store its data.
Cluster Summary
Cluster ID: px-cluster-f51bdd65-f8d1-4782-965f-2f9504024d5c
Cluster UUID: 73368237-8d36-4c23-ab88-47a3002d13cf
Scheduler: kubernetes
Nodes: 3 node(s) with storage (3 online)
IP ID SchedulerNodeName Auth StorageNode Used Capacity Status StorageStatus Version Kernel OS
10.0.1.211 f3c9991f-9cdb-43c7-9d39-36aa388c5695 oc1-g7nvr-worker-2rt6s Disabled Yes 2.4 GiB 42 GiB Online Up (This node) 2.11.1-3a5f406 4.18.0-305.49.1.el8_4.x86_64 Red Hat Enterprise Linux CoreOS 410.84.202206212304-0 (Ootpa)
10.0.1.210 cfb2be04-9291-4222-8df6-17b308497af8 oc1-g7nvr-worker-cwxdm Disabled Yes 2.4 GiB 42 GiB Online Up 2.11.1-3a5f406 4.18.0-305.49.1.el8_4.x86_64 Red Hat Enterprise Linux CoreOS 410.84.202206212304-0 (Ootpa)
10.0.1.213 5a6d2c8b-a295-4fb2-a831-c90f525011e8 oc1-g7nvr-worker-27vkp Disabled Yes 2.4 GiB 42 GiB Online Up 2.11.1-3a5f406 4.18.0-305.49.1.el8_4.x86_64 Red Hat Enterprise Linux CoreOS 410.84.202206212304-0 (Ootpa)
Global Storage Pool
Total Used : 7.1 GiB
Total Capacity : 126 GiBFor the next bit of housekeeping, I want to get a kubectl config so I can add this cluster in to PX Backup. Because of the black magic when I used the oc command to log in, I’m going to export the kubecfg with:
apiVersion: v1
clusters:
- cluster:
insecure-skip-tls-verify: true
server: https://api.oc1.lab.local:6443
name: api-oc1-lab-local:6443
contexts:
- context:
cluster: api-oc1-lab-local:6443
namespace: default
user: kube:admin/api-oc1-lab-local:6443
name: default/api-oc1-lab-local:6443/kube:admin
current-context: default/api-oc1-lab-local:6443/kube:admin
kind: Config
preferences: {}
users:
- name: kube:admin/api-oc1-lab-local:6443
user:
token: REDACTEDNotice that the token above is redacted, you will need to add your token from the oc when pasting it to PX Backup
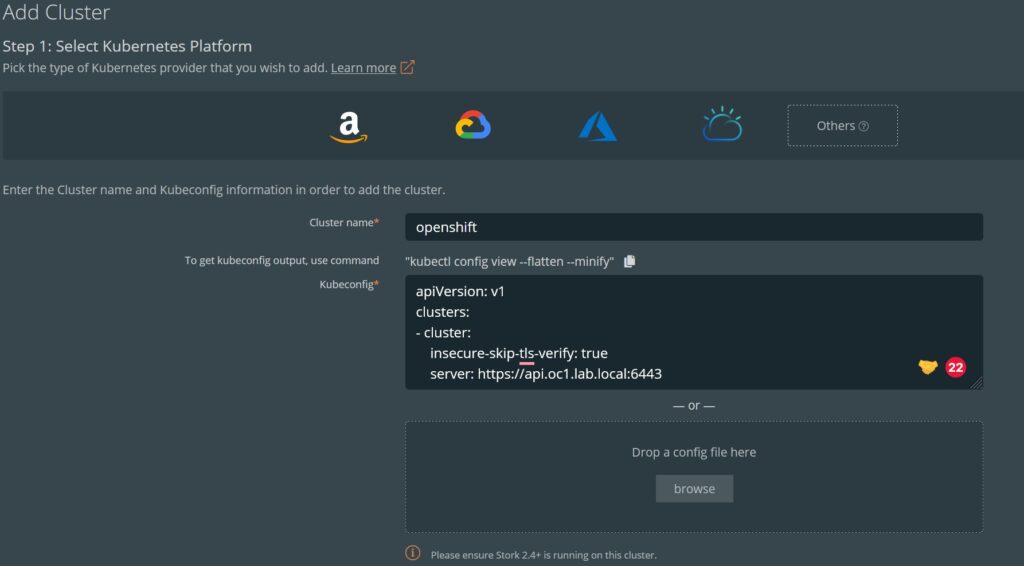
And as promised, the spec I used to install:
# SOURCE: https://install.portworx.com/?operator=true&mc=false&kbver=&b=true&kd=type%3Dthin%2Csize%3D32&vsp=true&vc=vcenter.lab.local&vcp=443&ds=esx2-local3&s=%22type%3Dthin%2Csize%3D42%22&c=px-cluster-f51bdd65-f8d1-4782-965f-2f9504024d5c&osft=true&stork=true&csi=true&mon=true&tel=false&st=k8s&promop=true
kind: StorageCluster
apiVersion: core.libopenstorage.org/v1
metadata:
name: px-cluster-f51bdd65-f8d1-4782-965f-2f9504024d5c
namespace: kube-system
annotations:
portworx.io/install-source: "https://install.portworx.com/?operator=true&mc=false&kbver=&b=true&kd=type%3Dthin%2Csize%3D32&vsp=true&vc=vcenter.lab.local&vcp=443&ds=esx2-local3&s=%22type%3Dthin%2Csize%3D42%22&c=px-cluster-f51bdd65-f8d1-4782-965f-2f9504024d5c&osft=true&stork=true&csi=true&mon=true&tel=false&st=k8s&promop=true"
portworx.io/is-openshift: "true"
spec:
image: portworx/oci-monitor:2.11.1
imagePullPolicy: Always
kvdb:
internal: true
cloudStorage:
deviceSpecs:
- type=thin,size=42
kvdbDeviceSpec: type=thin,size=32
secretsProvider: k8s
stork:
enabled: true
args:
webhook-controller: "true"
autopilot:
enabled: true
csi:
enabled: true
monitoring:
prometheus:
enabled: true
exportMetrics: true
env:
- name: VSPHERE_INSECURE
value: "true"
- name: VSPHERE_USER
valueFrom:
secretKeyRef:
name: px-vsphere-secret
key: VSPHERE_USER
- name: VSPHERE_PASSWORD
valueFrom:
secretKeyRef:
name: px-vsphere-secret
key: VSPHERE_PASSWORD
- name: VSPHERE_VCENTER
value: "vcenter.lab.local"
- name: VSPHERE_VCENTER_PORT
value: "443"
- name: VSPHERE_DATASTORE_PREFIX
value: "esx2-local4"
- name: VSPHERE_INSTALL_MODE
value: "shared"